需要把EXCEL的資料大量導入WORD嗎?
快善用OFFICE文件的功能吧!!
透過快速的一分鐘簡單設定,
之後更可快速套用,省時省力啊!!!
這個功能或許很多人都知道,
但或許有些人認為太麻煩而沒有使用,
其實它的步驟很簡單,可是非常好上手的喔!!

示範的是將客戶資料匯入WORD做成地址名條標籤
【OFFICE-2003版】設定流程
OFFICE-2007請看這
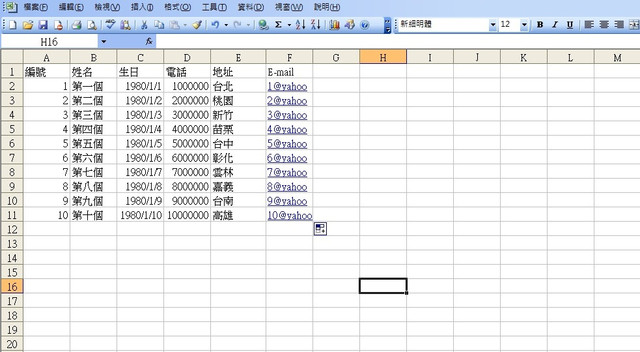
首先,要有一個EXCEL檔的資料,欄位有多餘的也沒關係,不須刪除,
只要記得你要的標題命名及可,這次會用到的是姓名、電話、地址。
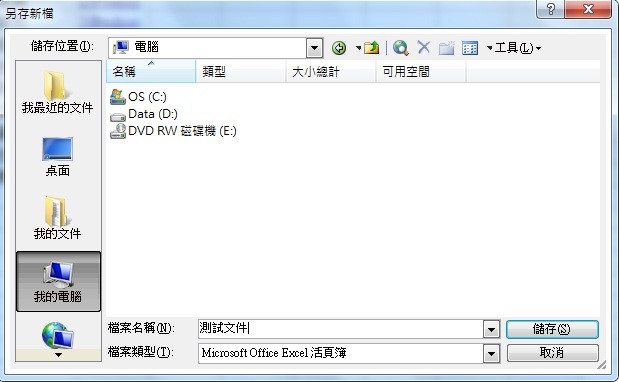
確認你的EXCEL存好檔,且記得他的位置和名稱。
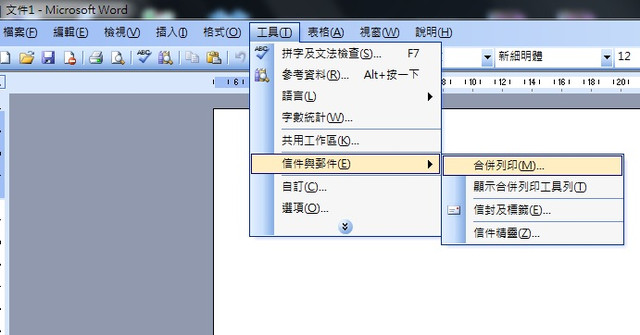
開啟一個新的WORD
點"工具"->"信件與郵件"->"合併列印"
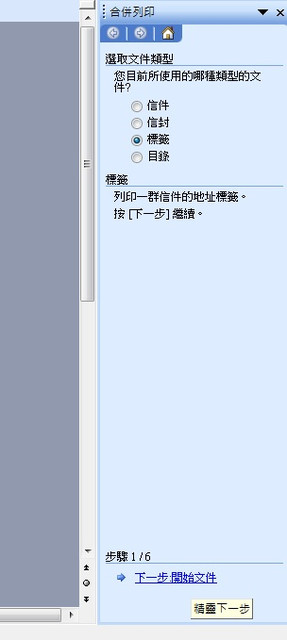
畫面右方會出現一個合併列印的框
按照步驟就能快速設定囉!!
第一步:文件類型選"標籤",然後按下一步
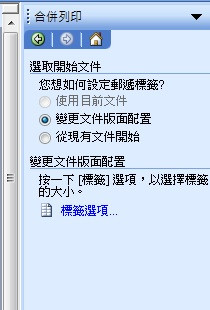
第二步:選"變更文件版面配置",然後點"標籤選項"
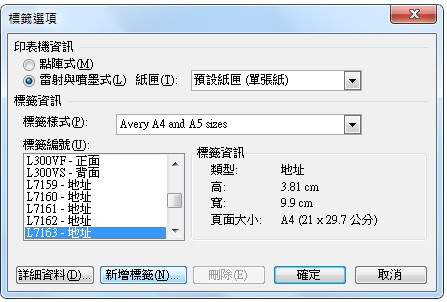
會跳出一個框,這邊要稍微花一點時間做設定,
假如你本身沒有特定要的版型,
可以按照我的設定,
我是希望一張A4直的,然後有左右兩排的橫條貼,
所以標籤樣式選有A4的,標籤編號選L7163,
點選詳細資料就可以查看選擇的版型。
如果你本身是用市售的標籤貼紙,
有固定的版型,
可以點新增標籤,自行輸入尺寸。
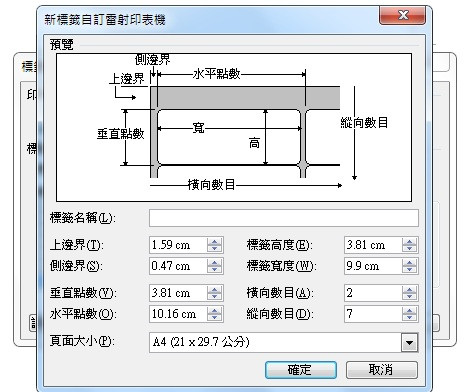
新增標籤調整好後,輸入自己的標籤名稱,
下次便可快速套用。
(若是套用原有的標籤,可不需此步驟。)
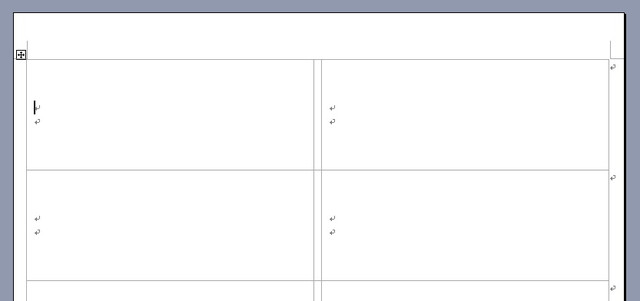
按確定後,頁面就會出現標籤的格子框。
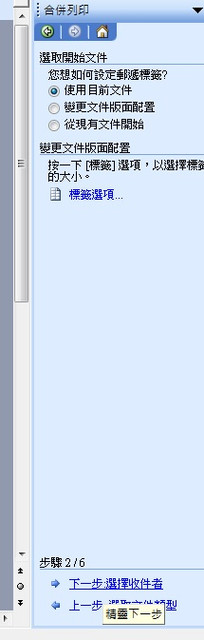
若想要再調整,可以再點標籤選項,不用再調整的話,點選下一步。
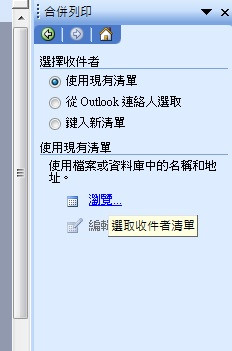
第三步:導入EXCEL的清單
選"使用現有清單"
點"瀏覽"
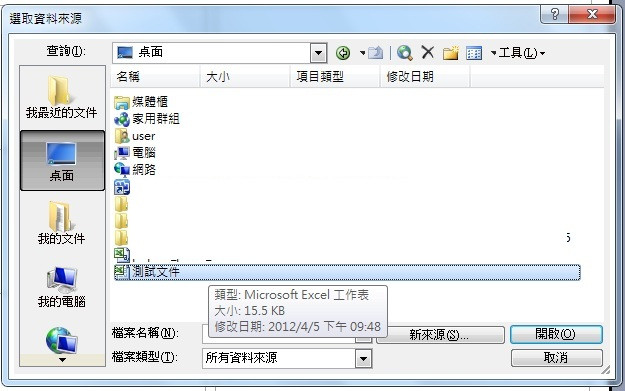
找到你的EXCEL,點開啟
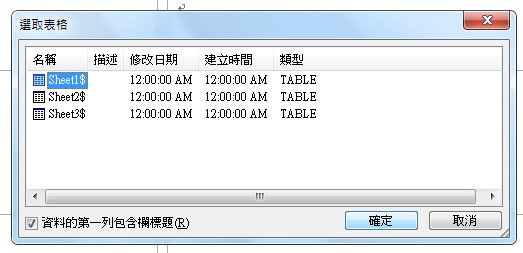
直接按確定
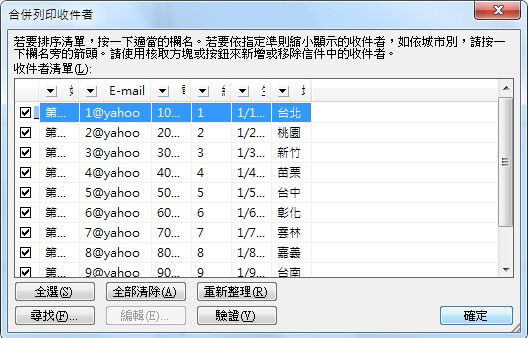
會出現你的資料清單,確定資料無誤,點確定
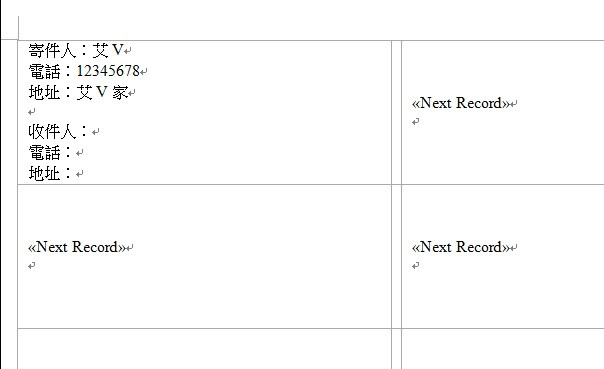
接著將要的文字和版型輸入在第一格,
因為我還希望貼紙上呈現寄件人的資料,
所以通通先輸入進去,
點選右方的下一步。
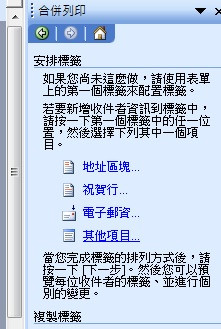
第四步:插入清單項目
首先要輸入收件人姓名,
所以,
(4-1) 點一下WORD頁面裡想要插入的位置,
也就是"收件人:"的後面,
右方選"其他項目"
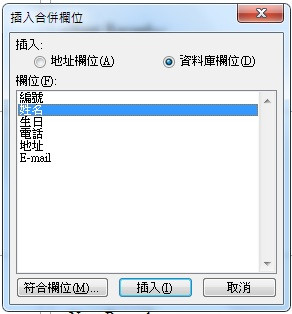
(4-2) 點姓名
此處的"姓名"字樣,就是你EXCEL裡標題,
若你的文件裡標題是收件人,那就會呈現收件人,
總之點你要的名稱,再點插入,然後關閉。
重複4-1和4-2依此插入收件人、電話、地址。
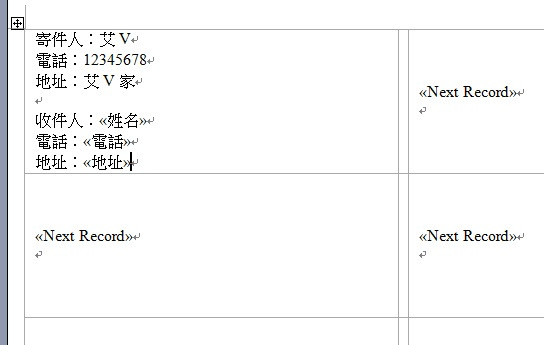
完成後,頁面變會有特定代號出現。
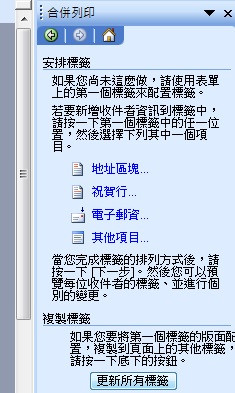
然後點選"更新所有標籤"
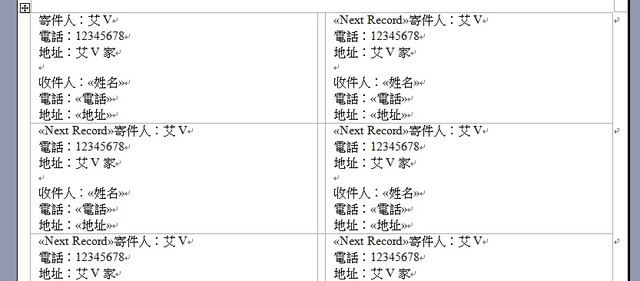
所有格子都會自動變成你要的標籤和文字版型,
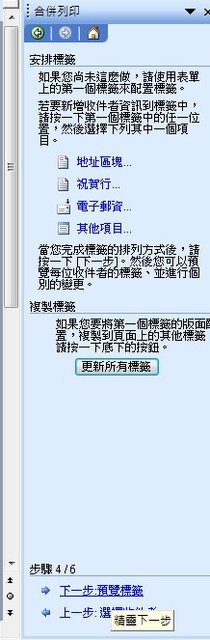
然後進入下一步。
第五步:預覽標籤
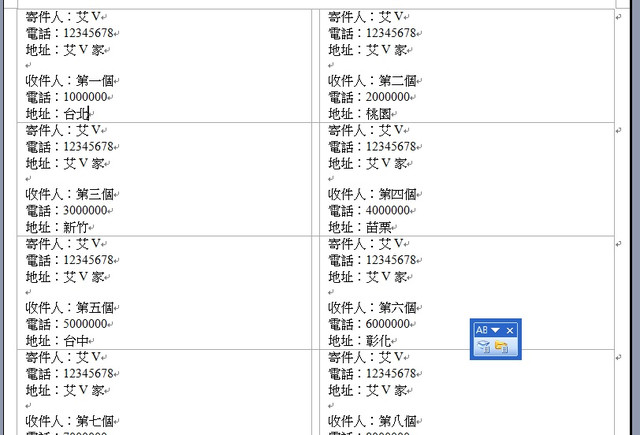
所有資料便會匯入WORD,
到此基本上已經完成囉!!
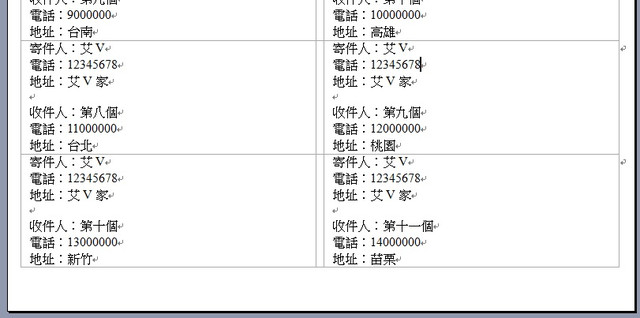
但假如你的資料超過一頁,
可能要先估算要用到多少頁面,
然後先增加好,
想要增加頁面,可以在最後一格,然後按鍵盤上的Tab,
就可以增加格子數,
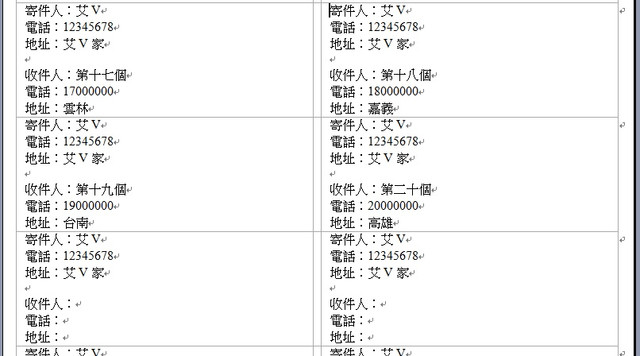
然後按右框的上ㄧ步,一直回到第四步,直接點選更新所有標籤,
資料就會全部匯入了。
(此部分不確定是否有更快捷的方法,
因為2003很少在用
 ,
,若有更好的方式,也歡迎告訴我押^^)
沒有留言:
張貼留言